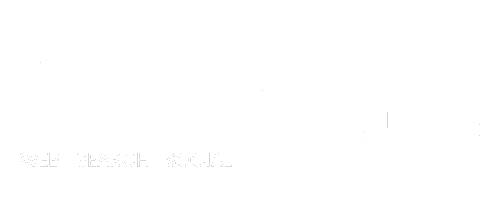Table of Contents

How to Duplicate a Page in WordPress – Your Guide
Duplicating a page in WordPress is a common and useful task for all of us as website owners and content creators. It allows you to create a copy of an existing page, making it easy to replicate design elements and content structure. This process is especially handy when you’re building a series of similar pages or need a quick starting point for a new page without starting from scratch. In my opinion, a real-time saver and stress-free solution.
However, before I get carried away, let me just say that duplicating a WordPress page may not always be as straightforward as it seems. There are various methods and tools available for accomplishing this task, each with its own advantages and drawbacks. The key to successfully duplicating a page in WordPress is understanding which method and tools best suit your needs, and I found out the hard way on which tools to use!
In this article, I’ll guide you through the process of duplicating a WordPress page, from identifying the need to duplicate a page to managing the duplicated content. By the end of this article, my aim is to have given you a solid understanding of how to efficiently duplicate a page in WordPress, allowing you to streamline your workflow and enhance your website’s overall design and functionality.
Key Takeaways For You
- Duplicating a WordPress page saves time and maintains design consistency
- Select a suitable method and tool for your specific duplication needs
- Manage duplicated content effectively to avoid potential SEO issues

Getting Started with WordPress
OK, if I am teaching you to suck eggs here, please feel free to skip to the next section.
But if you need the basics then please listen in. Before you can duplicate a page in your WordPress site, you’ll need to familiarise yourself with navigating the platform. WordPress is a popular content management system (CMS) that allows you to create, edit, and manage your website in a user-friendly environment.
To access your WordPress dashboard, first log in to your account. You can do this by adding /wp-admin to your website’s URL (e.g. https://yourdomain.com/wp-admin). Enter your username and password to access the dashboard area.
Once you’ve logged in, you will be presented with the main WordPress dashboard. This area contains many useful tools and features:
- The Posts tab lets you add, edit, and arrange blog posts.
- The Pages tab, where you’ll be working on duplicating a page, allows you to create and manage your website’s static pages.
- The Media tab is your library for uploading, editing, and organising images and other media files.
- The Appearance tab enables you to customise your site’s theme and layout.
To help further organise your content, you can create and edit categories and tags in the Posts tab. This makes it easier for your readers to navigate your website.
Keep in mind that to duplicate a page within your WordPress website, you don’t need to master all functionalities. Familiarising yourself with the Pages section is crucial for carrying out the task at hand.
I want to stress just how important it is to keep your WordPress site up-to-date and secure by routinely checking for updates. Updates can include bug fixes, security patches, and new features that enhance your site’s overall performance. To check for updates, navigate to the Updates section on the left-hand side menu in the dashboard.
By understanding the basic layout and functionalities of the WordPress dashboard, you’ll be well-prepared to duplicate a page and manage your website with confidence.

Identifying the Need to Duplicate
There are several reasons why you might need to duplicate a page or post in WordPress, and understanding these needs will help you decide when and how to do it. When managing your website, you’ll likely come across scenarios where creating a duplicate page or post serves a specific purpose.
Streamline Content Creation
One situation where duplication can be handy is when you’re creating content with a similar structure. In this case, duplicating an existing page or post can save time and effort, as you won’t have to recreate the layout from scratch. For example, if you have a series of WordPress posts with similar formatting and blocks, cloning the existing one enables you to maintain consistency across all posts.
A/B Testing
Another common reason for duplicating is to perform A/B testing on your content. You might want to test how different headlines, images, or calls-to-action perform with your audience. By creating a duplicate post or page with variations, you can measure their effectiveness and make data-driven decisions to improve your content strategy.
Safeguard against Mistakes
When making significant changes to an existing page, it’s essential to have a backup to avoid any unintended consequences. By duplicating the original content, you’ll create a safety net in case your edits don’t pan out as expected and you need to revert to the previous version.
SEO Considerations
When creating duplicate pages or posts, it’s crucial to be aware of potential Search Engine Optimisation (SEO) consequences. Search engines like Google may penalise your website for having duplicate content, as they may consider it to be of lower value. To avoid this, ensure you make necessary changes to the duplicated content, addressing both on-page text and metadata (such as meta title and description).
As you consider the reasons to duplicate a WordPress page, you’ll need to pick the method that best suits your needs. Many users opt for a duplicate page plugin like Duplicator or Duplicate Page and Post to simplify the process. You can also manually duplicate content through the WordPress editor. Whichever method you choose, knowing when and why to duplicate content will help you manage your website more efficiently.
Choosing the Right Tools
OK, when you need to duplicate a page in WordPress, in my experience, picking the right tools is essential to simplify the process and maintain consistency across your website. Thankfully, there is a plethora of options available, ranging from plugins to page builder tools. I want to dive into some of the most popular and effective choices.
Plugins: There is a multitude of WordPress plugins specifically designed to duplicate page content. For instance, the Yoast Duplicate Post plugin makes it incredibly simple to clone pages, even allowing you to save the duplicate as a draft or publish it immediately. Another popular option, the Duplicate Post Plugin works similarly and is designed specifically for duplicating pages and posts.
Page Builder Plugins: If you prefer using a page builder like Elementor, you’re in luck. Many page builder plugins have built-in tools for duplicating pages, streamlining the process without the need for an additional plugin. Keep in mind, however, that these tools might vary depending on your choice of page builder.
Gutenberg: With the introduction of Gutenberg, WordPress’s block editor, you now have a simple way to duplicate content without additional plugins. While Gutenberg might not offer the same level of control as a dedicated plugin, it is an excellent option for users who prefer a minimalist approach.
WooCommerce: For those who run an e-commerce site using WooCommerce, there is good news! Many of the aforementioned plugins, such as Yoast Duplicate Post and Duplicate Post Plugin, are compatible with WooCommerce products. This compatibility allows you to easily clone your product pages across your online store.
In summary:
| Tool | Capability | Ease of Use | Flexibility |
|---|---|---|---|
| Yoast Duplicate Post Plugin | Woocommerce | High | Moderate |
| Duplicate Post Plugin | Woocommerce | High | Moderate |
| Page Builder Plugins (e.g. Elementor) | Limited | Moderate | High |
| Gutenberg | N/A | Moderate | Low |
| Woocommerce-compatible Plugins | Woocommerce | High | Moderate |
The choice ultimately depends on your requirements, preferences, and familiarity with these tools. Whether you are a seasoned WordPress pro or a newcomer to the platform, there is a solution available that fits the bill. As always, make sure to evaluate and select the tools that best suit your specific needs, ensuring an efficient and seamless website management experience.

The Duplication Process
Page Duplication
To duplicate pages in WordPress, you can start by installing a suitable plugin, such as the Post Duplicator or Duplicate Page plugin. After activation, go to your Pages section and hover over the page you wish to copy. Click the “Duplicate” option, and a new draft with the same title, layout, and metadata will be created.
Don’t forget to customise the new draft’s title, excerpt, featured image, and meta description to avoid confusion and maintain proper workflow. You may also adjust the tags, categories, and custom post type as needed. For Divi users, you may clone and modify existing templates for conveniency.
Post Duplication
For post duplication, the process is similar to page duplication. Navigate to the Posts section, hover over the post you want to duplicate, and click the “Duplicate” option. A new draft with the same content, status, tags, categories, and metadata will be generated.
To differentiate your new draft, make necessary changes to the details like title, excerpt, featured image, and meta description. Additionally, custom post types and post formats can be adjusted to suit your preferences.
Bulk Duplication
To perform bulk duplications, first, go to the Posts or Pages section of your WordPress dashboard, then select the items you wish to duplicate. Click on the “Bulk Actions” dropdown menu and choose the “Duplicate” option.
Before publishing the new duplicated posts or pages, make sure to review and customise the title, excerpt, featured image, and meta description. It is essential to maintain good SEO practices and avoid duplicate content issues.
Please note that with some themes and plugins, the duplication process might not copy the page likes and display functions precisely. In such cases, you may need to manually adjust the settings or add code snippets to your functions.php file. By utilising the wp_insert_post() function, you can create custom duplication processes and manage permissions for rewriting and republishing landing pages.
Managing Duplicate Content
This section is very, very, important!
When managing duplicate content on your WordPress website or blog, it’s essential to consider page layouts, the design process, and A/B testing. Balancing these factors helps maintain a well-designed website while also avoiding confusion for your users and search engines.
Before duplicating a page, evaluate the page layouts to ensure consistency across your website. To maintain a uniform look, stick to a similar style and spacing in your headers, footers, and menu items. Use lists to organise information, such as orders, and bold or italic text for emphasis and readability.
1. Consistent Headers
2. Uniform Footers
3. Organised Menu Items
During the design process, consider how duplicate content can impact your website. Some plugins are available for WordPress that can help manage duplicate content, such as Duplicate Post or Yoast SEO. These tools assist in creating a canonical link that helps search engines identify the correct version of a page, preventing issues with duplicate content affecting your rankings.
Remember to perform A/B testing when creating and reorganising content, especially when you make significant changes to your website’s layout or blog articles. A/B testing allows you to compare two versions of a page to determine which is more effective for your audience.
- Version A: Original Page
- Version B: Modified Page
By managing duplicate content on your WordPress website or blog, you can ensure a consistent design process, better user experience, and improved search engine optimisation. Employ tools, attention to detail, and strategies like A/B testing to help you maintain a high-quality and organised web presence.