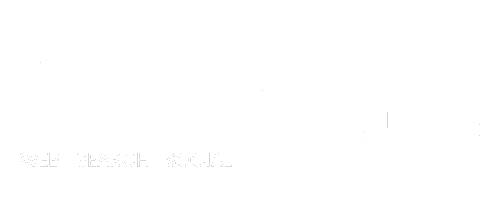How to use Advanced Search on LinkedIn
Have you ever wondered how to do advanced search on LinkedIn?
Well, in my opinion, it’s actually never been easier to find new clients on LinkedIn…That is quite a powerful statement I have just made isn`t it?
Whatever your role is, whether you are a freelancer, a consultant, or brand, the online arena is a great place for B2B companies to reach out to their list of ideal clients. All you need to do is know where to look (and how).
If you have a business-to-business brand, you probably already know that LinkedIn is one of the best places to start looking for new clients, it certainly has been for me over the past few years. LinkedIn is a very useful database that has all the contact information you will ever need to turn your ideal client into a real one.
Do you want me to show you how to use LinkedIn to find some new clients? Well, before we look at how to do advanced search on LinkedIn, let`s quickly take a look at some of my other search tips and tricks you can use today.
How to search on LinkedIn
In my experience, as a social media specialist and as a business owner, I have found LinkedIn to be a powerful database that stores the information of the global workforce. In fact, did you know 1 in 3 professionals in the world has a LinkedIn account? The beauty of this is you don`t need to become an expert at manipulating keyword searches to really find people who work at company X, Y, or Z.
So, I am going to quickly run you through my review of some simple ways to search:
Quoted searches: To find an exact phrase, I put in standard quotation marks and leave out stop words like “by,” “in,” “with,” etc. For example, if you wanted to find a product manager, you would type in “product manager”.
NOT searches: In a search query, you may want to leave out certain words. Type that word with a capital “NOT” right in front of it. Using my product manager example again, I would enter “product manager NOT content”.
OR searches: In a search query, you probably want to include more terms. In that case, use a capital “OR” to separate the terms. Type “sales OR marketing OR project manager”.
AND searches: Include two or more terms to narrow it down the results even further. Use the word “AND” with capital letters as a divider. Write “manager AND director.” LinkedIn works fine without AND searches, but having them is still very helpful.
Parenthetical search: Standard search formulas are more difficult to understand than OR, AND, or NOT searches. You can do a more complicated search by putting terms inside parentheses. For instance, to find people whose profiles include the words “Manager” or “marketing” and “division,” type “Manager OR (marketing AND division)”.
I have found that I can find new clients on LinkedIn by using any of these in the keyword section of your searches. In fact, I recently secured a new client in the Cambridge area by using the quoted search example.
Look for a company using LinkedIn search
You can find out what a company does and what you might be able to do for it if you search for it on LinkedIn. When searching for specific companies on the free and basic version of LinkedIn, you do not have an option for an advanced search. But you can still use some useful filters to narrow your basic search.
Relationship: Check out my explanation below for “friend of a friend”
Location: It does what it says on the tin! Here you can filter to sort companies by their country, region, or metropolitan location.
Industry: Information Technology (IT), Financial Services, Retail, Oil and Gas, and Education are some of the most popular industries here.
Size of the company: Most of the company pages on LinkedIn are for small businesses. This is a great way to separate big companies from small ones.
Fortune: If you want to sort by revenue or how much money a company turnover, use this option. It breaks down into a number of groups from Fortune 50 up to Fortune 501 – 1000.
I find that the real potential of LinkedIn is being able to connect with those influencers and the decision makers who will possibly hire me for my services. This can definitely work for you or your company too.
You’ll just need to learn how to use the advanced people search on LinkedIn to do exactly that.
What is LinkedIn Advanced Search?
My simple explanation to this question is LinkedIn Advanced Search is basically a set of search filters that users who pay for Sales Navigator or Recruiter can use. It is also known as “Premium Search.”
Basic Search vs. Advanced Search on LinkedIn
I have found that there are a lot of differences between an advanced search and a simple basic search, but here are the 4 most important ones in my opinion:
- With Basic Search, you can see connections from the first and second degrees. With Advanced Search, you can see connections from the first, second, and third degrees.
- On Recruiter and Sales Navigator, you can save as many searches as you want. Basic search doesn’t let you do this yet.
- There are more ways to narrow your results with Advanced Search.
- Basic search limits the number of profiles you can view per day. Advanced Search lets you look at as many profiles as you want.
Some of the most important filters in Advanced Search are:
- Title
- Industry
- Company size
- Seniority level
- Location
- Keywords
- Functions
Trust me when I say these are great ways to find better quality leads and get in touch with the right inboxes.
Using the LinkedIn Advanced Search to find someone
I am sure you have the same problems as me and any other business owners out there, and that`s getting past the gatekeeper. The advanced search on LinkedIn is a great way to find exactly the kind of people you want to reach, an easy way to bypass the gatekeeper, or the receptionist, if you like.
First of all just select the “Advanced” option next to the search bar at the very top of the page. From there, you can further narrow down the results of your search.
This is what I generally do and I recommend you have a play about with the following options:
Relationship: In business, as in life, I have found it is all about the people you know and I am a firm believer in people buy from people as well as building the `know, like & trust`. Through connections, LinkedIn finds out who you know.
Let`s look at the different degrees as I am often asked about this:
- A 1st connection is when two people directly know each other.
- Your 1st connection then gives you a 2nd connection.
- Your 2nd connection is linked to your 3rd connection.
How can I try an explain this? Try to think of it as a situation involving a friend of a friend. If someone is your second or third connection, you’ll have something in common that can help you reach out to them.
Title: When you’re doing B2B sales, you’re usually going after the same level of employee/employer in the company. This is the reason why adding a job title filter such as CEO, Business Manager, Managing Director, etc. can be helpful.
Industry: Use this filter to ensure the results are related to the industry you sell and not your own.
Location: Always use the location filter to make sure that the contacts are in the right area for your ideal client. You can sort by country or by major city. This is very helpful for businesses that want to grow in certain areas or countries.
LinkedIn Sales Navigator
You can use LinkedIn Sales Navigator to find people who work at the companies you want to contact by using the various filters listed below.
Also, if you pay for a LinkedIn Premium account, you can do more than just use the advanced search function.
LinkedIn Sales Navigator is ideal for companies looking for sales leads. It has an advanced search lead builder that allows you to find sales leads using custom criteria, suggestions for who to contact to get leads, a place to see who in your company is connected to prospects, and extended network access that allows you to connect with people outside of your extended network. Other search filters that you can use are:
Seniority Level: About 49% of key decision makers use LinkedIn for business, so this is the place to look for them. This filter is based on the member’s current position level at their current company.
Function: LinkedIn’s advanced search filter is probably the most powerful. It takes the job titles and sorts into basic functions and departments. This is great if you want to get in touch with several different parts of a company.
Years of Experience: This takes into account the total number of years a person has worked, not just the number of years in a certain industry or company.
It’s up to you to decide if you, or your company, want to use LinkedIn, and how much you want to use it.
I must admit, it doesn’t cover everything. But even if you don’t have the paid version of LinkedIn, you still have a great way to narrow down your search.
I love using LinkedIn, I love the advanced search feature. It helps me get past the gatekeeper and to the decision maker. Let me know how you get on, how much you use it and what results you get. I am genuinely interested to know.
I hope you have found this useful.
LinkedIn Advanced Search FAQs
Go to www.linkedin.com/search, and enter your search criteria in the boxes provided. You can also click on one of the types of searches available on the left side of the page to narrow your search.
With advanced searches, you can do a more detailed search, including finding people by their location and industry or job function.
You can search by name, company or title.
You can also search by groups you belong to and people who are in your network.
There are a number of different ways to do this.
First, you can search for people based on the industries or companies they work for, as well as keywords and phrases (for example, “marketing”) when you conduct a search.
Second, you can use the Advanced Search feature to find people with certain skills.
Third, you can use a third party tool for finding people based on keywords
Advanced Search allows you to get even more specific than standard search. For example, let’s say you are a marketing manager and want to connect with senior marketers at the top companies in the world. You have a pretty good idea of the type of person you want to connect with, but what if the company is not public? What if your contact s job title is ambiguous? With Advanced Search, you can enter more specific job titles and industries that are more likely to be relevant.